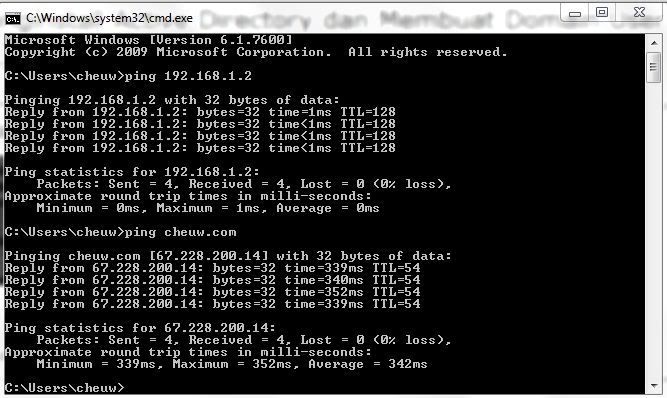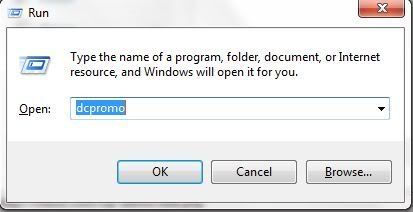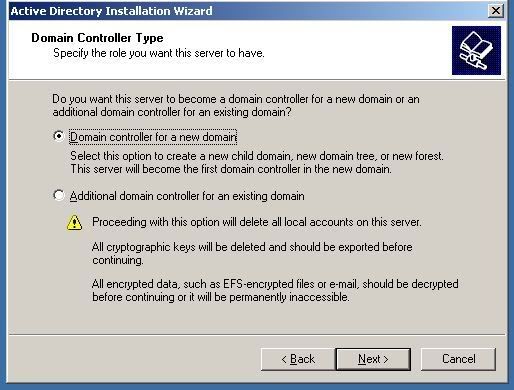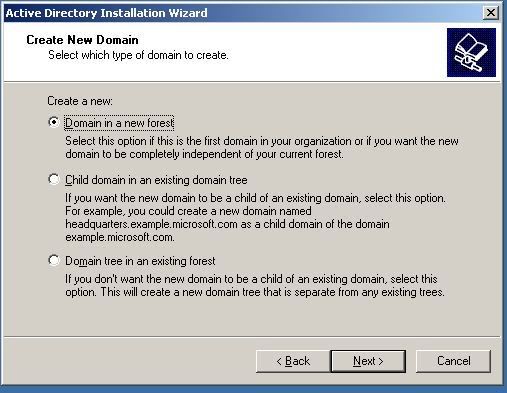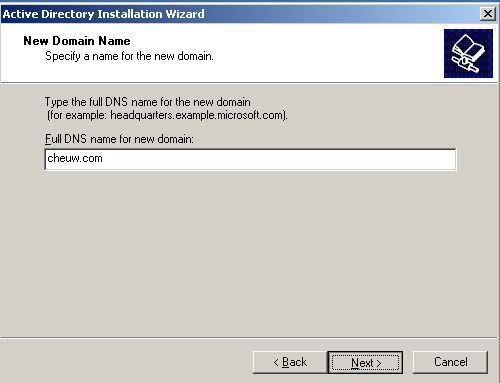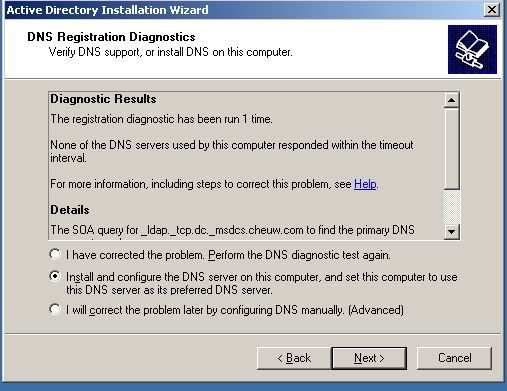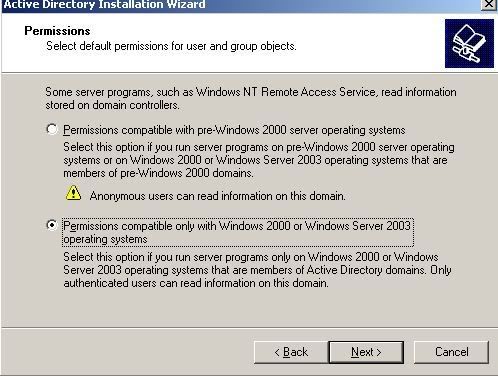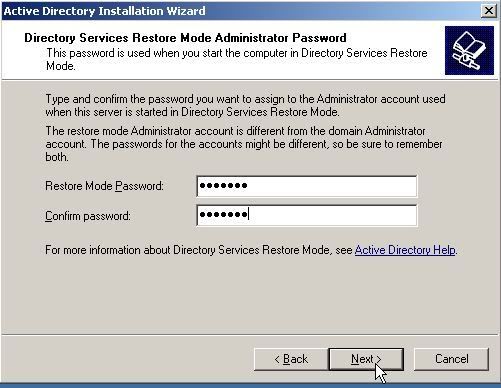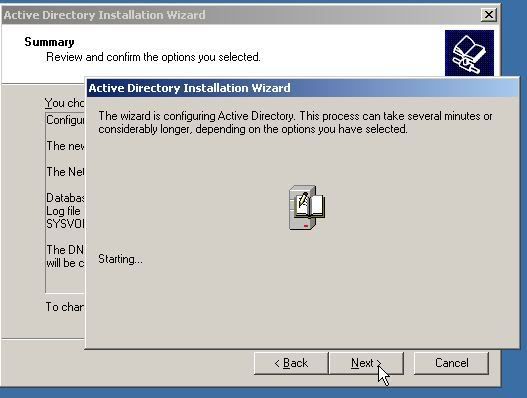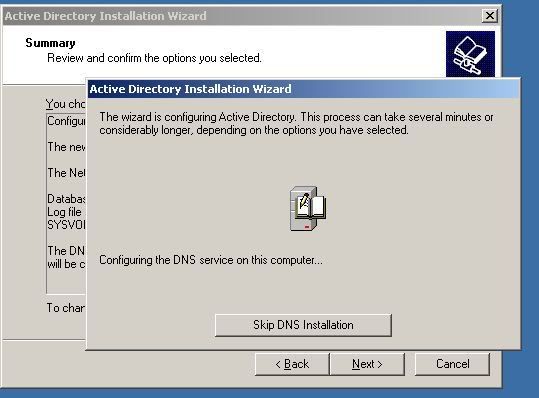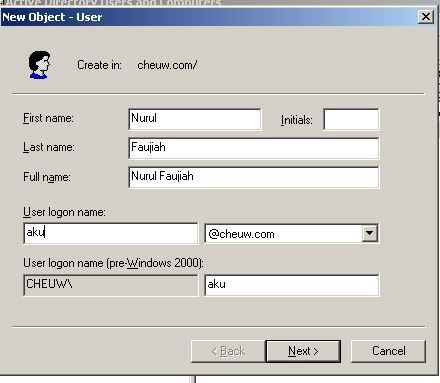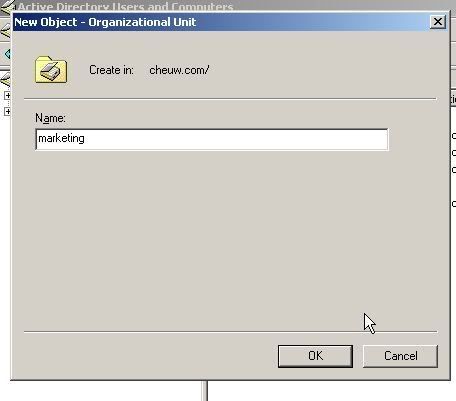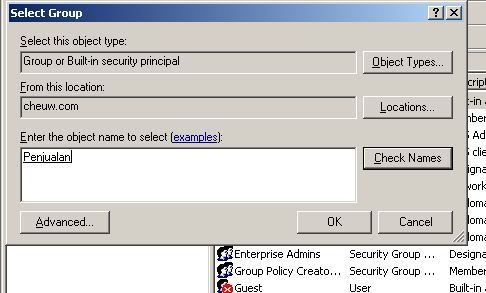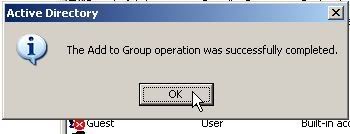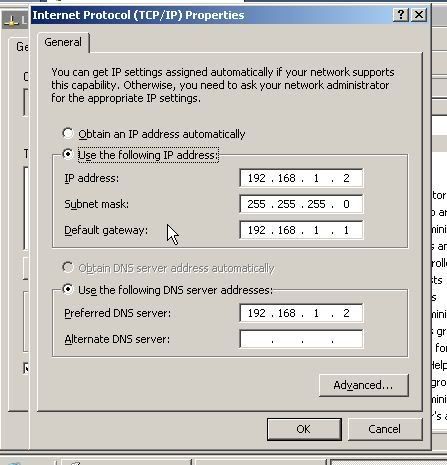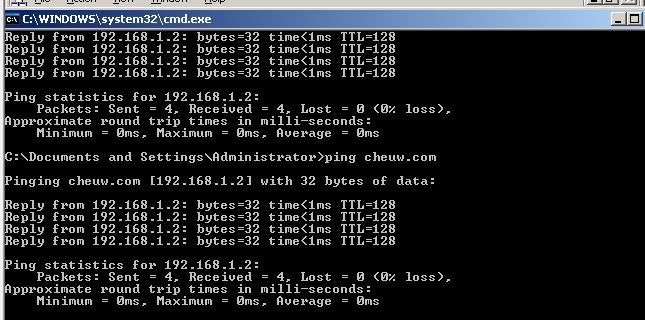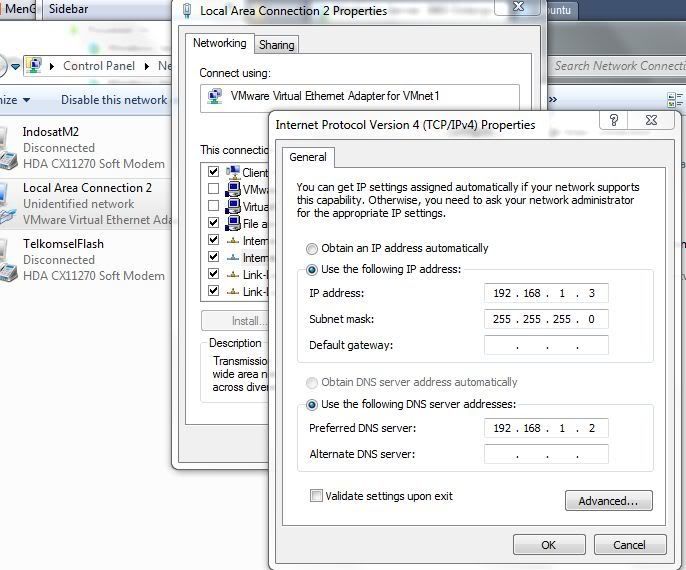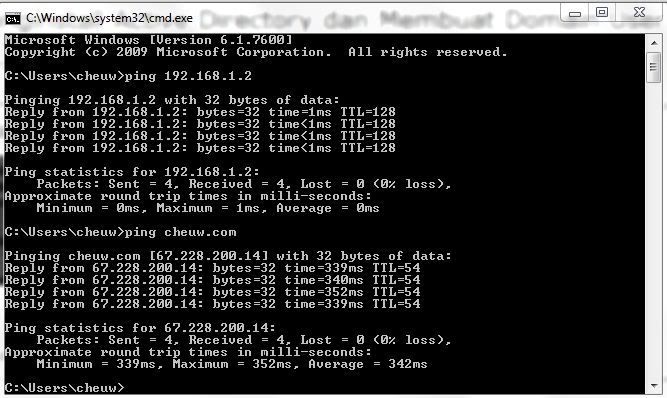Cara Menginstall Active Directory dan Membuat Domain User di Windows Server 2003
Menginstall active directory pada windows server 2003 dilakukan dengan cara mengetikan di run command : dcpromo
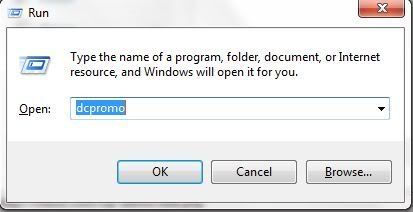
Lalu nanti akan muncul tampilan wizard windows server 2003 dan
pilihlah domain controller for a new domain untuk membuat domain baru,
seperti dibawah ini dan ikuti petunjuk penginstallannya :
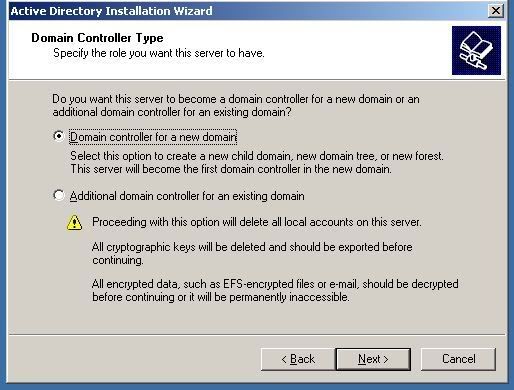
—
Pilih domain in a new forest lalu klik next
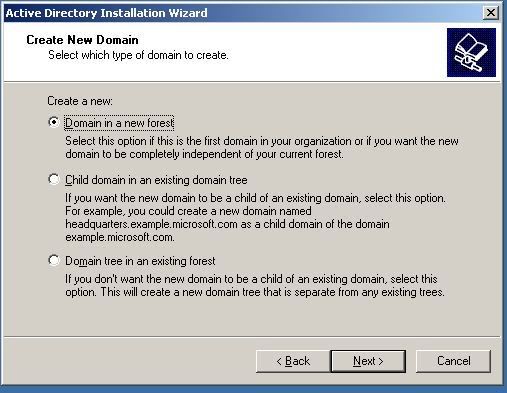
—
Selanjutnya isikan nama domain baru anda, contohnya : cheuw.com ato
beungeut.com terserah kamu..dan itu berarti nama domain anda yang saat
ini dibuat
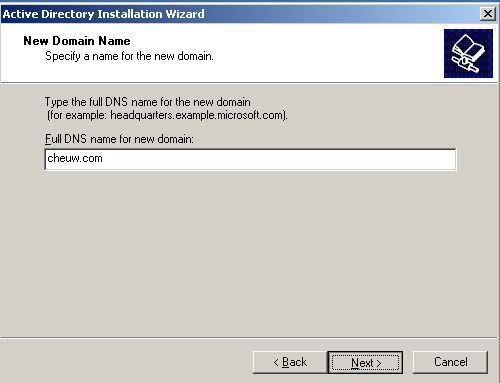
—
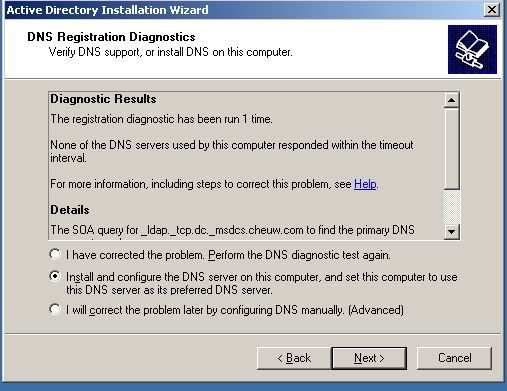
—
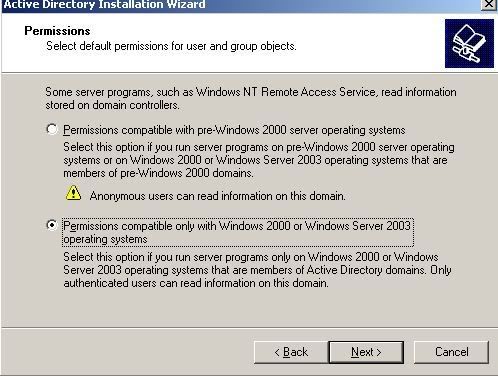
—
Ketikan password berupa kombinasi, huruf,angka dan simbol
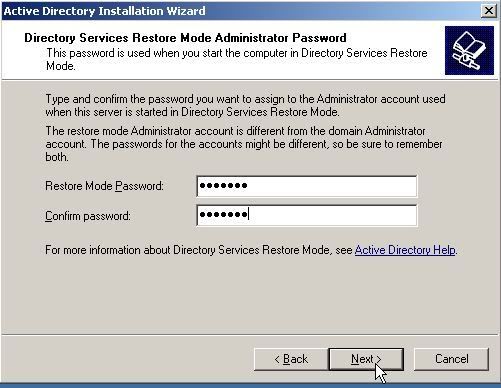
—
Proses mengkonfigurasi active directory yang dilakukan oleh wizard, tunggu beberapa menit.
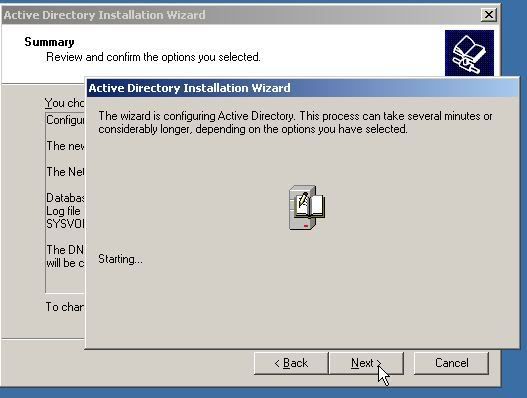
—
Hingga muncul tampilan seperti ini, ini proses mengkonfigurasi DNS, anda
bisa meng-skip nya dan mengkonfigurasi nya nanti tapi disarankan
tunggu konfigurasi DNS ini hingga selesai jadi nanti tidak perlu
mengkonfigurasi ulang lagi.
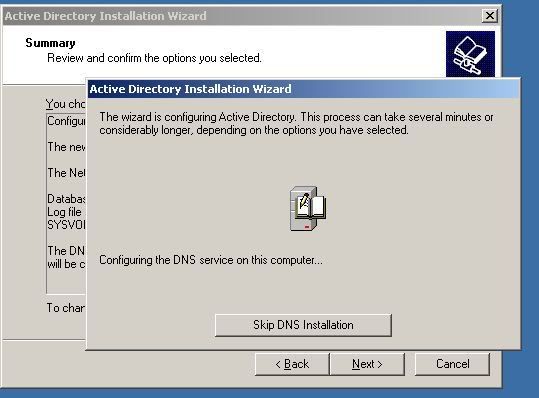
Berarti proses menginstall active directory telah selesai
—
Membuat domain user account
User ini dibuat untuk diberikan hak untuk mengakses file/folder tertentu di dalam domain yang telah dibuat.
Langkah-langkah membuat user adalah :
1. Klik kanan di tab domain yang telah dibuat, contoh : cheuw.com ato beungeut.com tadi, kemudian di panel
active directory and computer , klik
new – user.
2. Lalu isi data user, seperti nama lengkap dan logon username
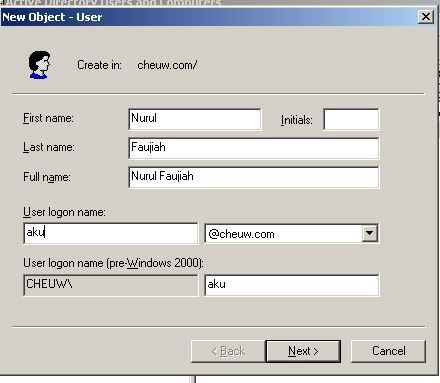
3. Mengisikan password yang merupakan kombinasi angka,alphabet dan simbol
4. Klik Finish
5. Cek user yang dibuat dengan mengklik tab user didalam domain yang
dibuat, jika sudah muncul dan sesuai dengan user yang dibuat berarti
kita berhasil membuat user baru,
—
Membuat Organizational Unit
Organizational Unit ini untuk membuat divisi seperi dalam perusahaan. Cara membuat nya yaitu :
1. Pilih panel active directory user and computer, kemudian klik kanan
pada domain anda (ex: cheuw.com ato beungeut.com ), pilih new –
organizational unit
2. Lalu ketikkan nama divisi yang diinginkan, misalkan : marketing, HRD, ato apapun
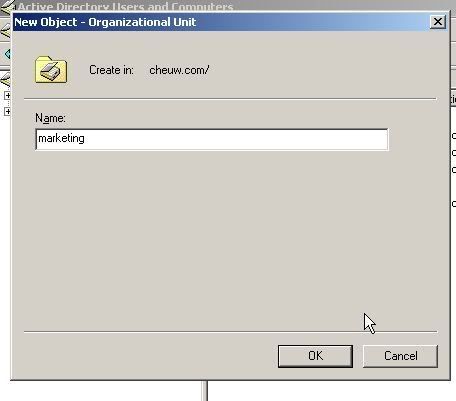
3. Klik ok, dan kita telah berhasil membuat organizational unit. Cek OU yang sudah dibuat di tab cheuw.com (atau domain anda)
—
Untu membuat group tahapannya mudah, klik active directory and user,
pilih folder user dan klik kanan pilih group. Kemudian ketikan nama
group nya. Sesudah dibuat, jika kita menginginkan user tertentu masuk ke
dalam group yang telah dibuat, maka klik kanan pada user yang dibuat
lalu pilih
add to group nanti akan muncul tampilan seperti ini dan ketikan group yang diinginkan.
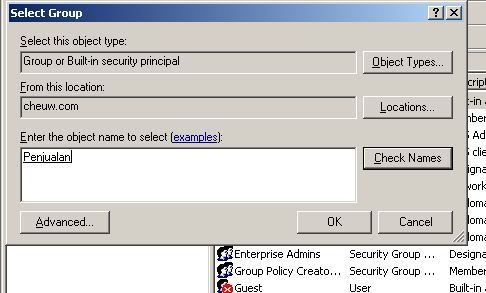
—
Hingga muncul tampilan seperti ini.
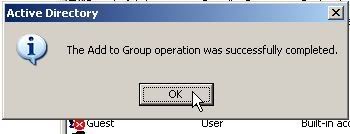
—
Sekarang untuk menghubungkan antara koneksi windows server ini dengan
windows yang kita pakai (dengan asumsi, menggunakan server 2003 ini di
vmware/virtualbox)) . Masukkan ip di server ini dengan ip sesuai
keinginan anda. Untuk contoh yang dibuat ini menggunakan kelas C
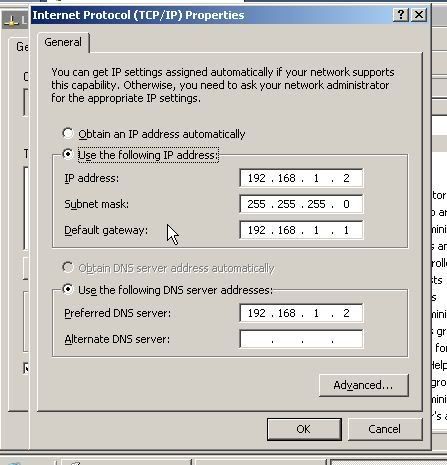
—
Kemudian setelah mengkonfigurasi ip server kita, maka coba ping ke DNS
kita (domain yang dibuat), apakah sudah mereply atau RTO,dsb.. dan
pastikan ketika diping DNS anda, akan mendapat reply koneksi nya.
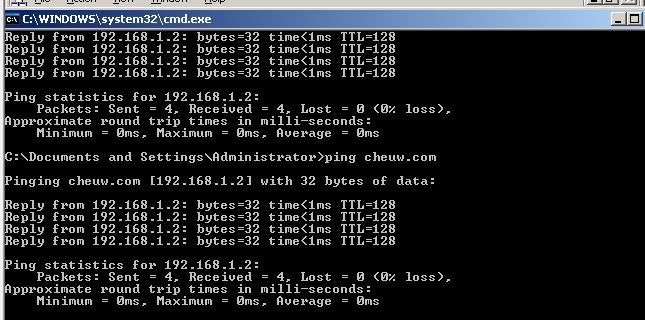
–
Lalu sekarang masuk konfigurasi network adapter VMNet1 dan konfigurasi
ip nya sesuai dengan ip server 2003 anda (masih dalam satu network)
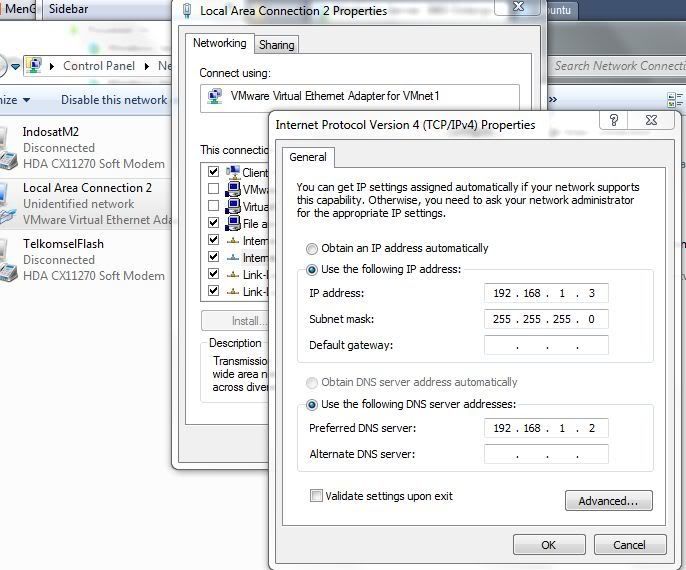
kemudian ping koneksi antar windows xp/7 ke DNS ataupun ip server 2003
anda, jika berhasil berarti kita telah menghubungkan koneksi antara
klien dan server.